Hey Friends,
Thank you for coming by for a read! A couple of notes before we kick off this thrilling blogletter article:
I started a YouTube channel. But mostly to post a video on how to use the BingAI tool in the Edge browser (say that 10 times really fast) to navigate the IRS website. You can find it here.
I’m currently migrating my ‘30 Days of AI - Tiny Lessons for Busy Professionals’ class to a new platform that has a better user experience for students. Sign-ups should reopen by next weekend.
And now on to the fun!
The Art of Starting Again
New Conversation, Who Dis?
I hope you had a good weekend. I spent most of my weekend being repeatedly rebuffed on the Power Automate flow that I’m going to feature today. But you know what they say, “Never play leapfrog with a unicorn.”
Things to Keep in Mind
Those ‘New Chats’ that you start? They’re all siloed from each other. You’ll quickly find this out if you try to reference any other conversation that you’ve had with either ChatGPT or BingAI. Like that one co-worker, they will pretend that you’ve NEVER had “the talk” about microwaving popcorn in the office kitchen before. …or worse, those leftover shrimp skewers…
Every part of the conversation is sent back through the GPT hopper – so ChatGPT might not remember what you said between different ‘Chat’ instances, but *every* time you update it on what your Cousin Barb said on Facebook This Time, it sends not only that particular instance of your Cousin Barb’s witticisms BUT every previous utterance as well. If you’ve updated ChatGPT five times on how funny she is, not only does the fifth time get processed, but times 1 – 4 AND ChatGPT’s responses get processed.
Word Choice and Location Matter – Sticks and stones might break your bones (like, what?), but in this case words *can* hurt you. Or word choice at least. Both ChatGPT and BingAI are extremely literal, which can be challenging for someone that likes to write as if they get paid per word. And moving even one word to a new location can have an impact on how they both respond, even if it’s a word that *you* don’t think is very important.
If Your Output is Junk
Sometimes we might think “ChatGPT, *what* have you been drinking? Did you even read anything I wrote?” We might be running into two issues:
Our prompt was not clear – the easiest, most simple prompt that I use is “I Am, You Are, I Need”, but even then, we can mess up with identifying:
o who we are (oftentimes we identify with our profession rather than our role in the conversation),
o what we want ChatGPT or BingAI to be (do you need a coach, an expert consultant, a creator, an analyst, a developer?),
o what we need (there are probably 1,000 books on clearly articulating our needs – because we’re often not great at it)
ChatGPT or BingAI doesn’t know – have you ever gone on social media as an expert in something, shared your knowledge, and then had random people in the comments telling you that you’re wrong? Sometimes ChatGPT and BingAI are those random people in the comments, stating things as “truth” with their whole chest and having no idea what they’re talking about.
Issue #2 is solvable (at least with GenAI, probably not with random internet people) with just a little injection of information (although sometimes BingAI *will* gladly argue the nature of reality with you).
Issue #1 might take some tinkering to get the correct phrasing – that’s why good prompt work can take hours. Your tinkering can look like just editing your prompts or starting a new chat altogether.
Think of it this way – you know those conversations where you say the wrong thing and everyone in the group stops talking and just stares at you and you wish that you had a rewind button or a way to change your name and move to a different state? That’s what we get to do with ChatGPT and BingAI.
Editing vs New Chat
The good news is that ChatGPT lets you edit your prompt. That’s right, no need to throw out the whole discussion because you accidentally used the word ‘mayonnaise’ instead of ‘marmalade’ when asking for a dessert recipe.
The bad news is that BingAI does *not* have a way to let you edit your prompts (unless someone knows of a way – then pleeeeeeeaaaaasssseeee let me know).
So, what I have taken to doing with both is capturing the initial and follow-up prompts somewhere (it’s OneNote for me) – that lets me tinker with the wording and try again. As an added benefit, it’s also a library where I can come back and grab prompts that work for similar projects.
When do I edit vs start a new chat? With BingAI (and CoPilot), I always start a new chat when I see that I’ve not clearly explained what I needed. With ChatGPT, if I can tell that where I went wrong with my prompting, I will try to correct that prompt. If we’re layers into a “discussion“ that has long gone off the rails, I will just start over and try again.
Remember, prompt work is different than coming up with a good Google search term - it’s a conversation rather than a command.
Happy Chatting!
Bootstrap Outlook Rules
It Ain’t Pretty but It’s Done
Have you had the experience where you go out into the internet to learn how to do One Tiny Thing and then find an article where they do All The Things associated with that One Tiny Thing? Anxiety and perfectionism set in, and you say “Yes, I will master this! But, not right now. Definitely, next week when I have time.”
Okay, well we’re not here for that, are we? We’re here for “Done is better than perfect”. We have stuff to do next week, and it’s not this stuff!
So, instead of going wild with ALL the ways that you can implement Outlook Rules perfectly, we’re going to go with ONE way that you can add a few rules to keep your Inbox tidier. Don’t worry, though – we won’t leave it there forever. We just need an *easy* solution for right now.
Pick a Victim… I mean Email
Look through your inbox for an email that you totally plan on reading later, say a newsletter (or a Daily email from a class that teaches tiny lessons about AI for 30 days…).
Once you find the email you want to corral, create a folder that describes it under your mailbox list on the right – right-click Inbox and choose ‘New Folder’. Name it something descriptive and easy to remember. Otherwise, you’ll lose it among all of the other vaguely named folders that you’ve set in the past with the bold intention of definitely checking them again.
Next, you’ll want to go back to that representative email and click the ‘Rules’ icon on the Ribbon.
Next, click the box next to the sender’s email address, so that all emails from that particular sender get treated the same way. And down at the bottom, choose to move emails from that sender to the new folder that you just created. If you don’t see it displayed, you might need to change the folder address.
And then finally, with your newfound confidence in creating Outlook rules, apply that rule to the rest of the emails in that inbox. That will gather up all of the emails from that sender, take them *out* of your inbox and gently deposit them *in* the new folder that you created.
Voila! Only 5,000 more emails to go!
Yes, you can do this will ALL of the emails in your inbox, but here’s the problem – once you’ve moved them out of the inbox folder to the subfolder, how are you going to find them again if you need to reference them quickly? Yes, you can go to that Outlook subfolder and search through it, but what if we moved them to a better storage space?
Wait, you say, who has time to move all of those emails around?
Right? But, what if we could automate it instead? (You see where this is going, right?)
Let’s Automate Moving Emails Around
A Simple Flow for a Simpler Life
Alright, this is the part where I expect folks to peace out, but I encourage you to stay and try this! If it doesn’t work, feel free to leave emojis in the comments that describes your disappointment.
We’re going to head over to Power Automate in a second but first, we have to set up a Notebook for our automation. Folks with a Microsoft 365 work or school subscription will have access to the basic Power Automate. Premium connectors cost $15 a month.
We talked about OneNote last week, and that is where we’re headed now. A little bit of background – you might be accessing the Desktop version of OneNote and thinking that you don’t have a web version of that same Notebook. Maybe and maybe not…
If your OneNote Notebook is stored in a Sharepoint or OneDrive folder, you have a web version of your Notebook, which will be helpful for this exercise.
Okay, so for the folks new to going to the web version of OneNote, let’s go to Microsoft365.com, enter in our login (I don’t know your login, sorry), and click on the plus icon to ‘Create’.
And then choose ‘Notebook’ from the insanely long list of options available.
Pick a name and then hit ‘Create’.
You will need to ‘Add a Section’ (see the little button down at the bottom). Pick whatever name best represents what you’re capturing, whether it’s Daily emails or Newsletters or ChatGPT Haikus.
Now, you’re probably thinking “Where does this Notebook live, Ashley?” Well, this Notebook lives on your OneDrive. So, if you want to access it again, click on the Microsoft waffle that we saw earlier and choose OneDrive.
Alright, we’ve got a Notebook for our emails, let’s get an Automation! We’ll go back to Power Automate and build our flow.
I was in the process of giving you a step-by-step tutorial with pictures but it was soooo painful for everyone involved (mainly me). So, I made a little video! It’s literally 90 seconds, you have time to watch it.
You’ll notice that Onenote uses HTML for formatting its page contents. But, since I don’t know HTML very well, I went to the Power Automate page on ‘OneNote Input and Output’ and I borrowed the framework. And now I’m going to share it with you because nobody has time to click on a link and copy and paste that nonsense every time.
<html>
<head>
<title>Page Title</title>
</head>
<body>
<div>
<p>Some text</p>
<div>
<p>More text inside a div that doesn't define page structure</p>
</div>
</div>
</body>
</html>
Now, for the Moment of Truth…
How did you do? Did your flow work? The next step we’ll take is setting up the flow to automatically process that inbox, but I feel like maybe that’s a next week thing. Does that sound good?
I’d love to hear how it went and if you were able to streamline some things with the Rules or the automation!



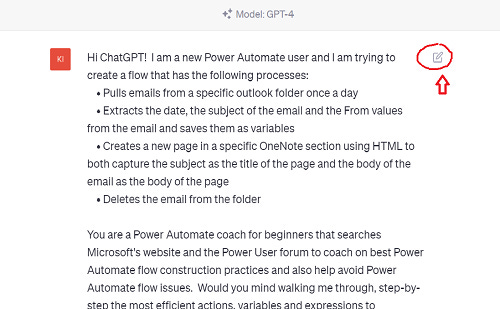

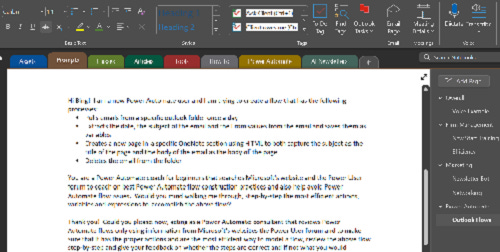
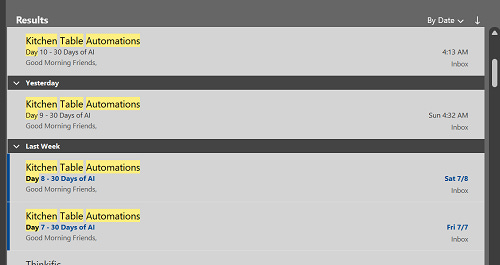

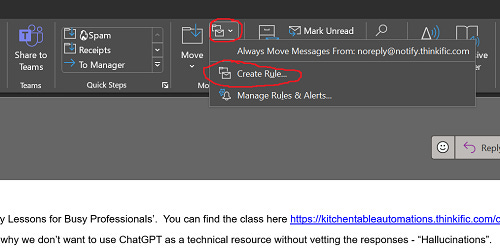






that's a cool little trick to get emails into OneNote, but... WHY? why do you want your emails in OneNote? What does that give you? Or, i suppose, more specifically, why do i want to put my emails into OneNote and what will it give me?