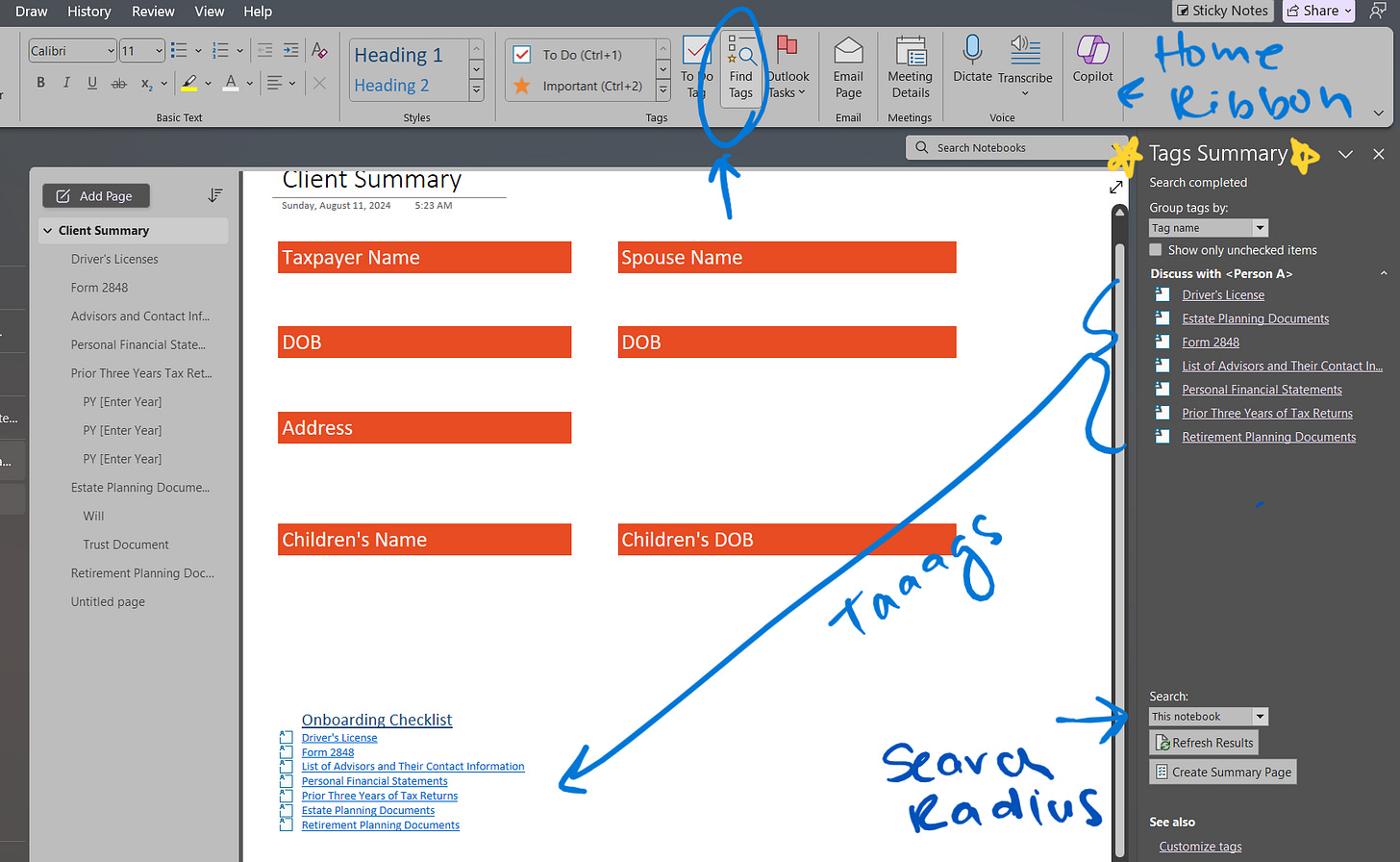024 - My Love Affair With OneNote
Unfortunately, It's OneNote-Sided (hahaha, get it?)
Hey Friends, welcome back! Did you have a good week? Did you find yourself yearning for a note-taking app that could bring all of your thoughts and ideas together in a single organized container, whether it’s client notes or poems about how parallel parking is what’s wrong with the world? I am SO GLAD you decided to read my Blogletter then, because this one will solve all of your problems. Yes, all of your life problems. Every single one. And if it doesn’t, I will refund your money.
Today, we’re going to talk about Microsoft OneNote. I wrote about OneNote back in March 2023 as a comparison to Microsoft Loop (which is ALSO becoming QUITE the app, let me tell you!), but recently was reminded of how incredibly helpful it is. And I want to share that with you BUT ALSO share with you how you can slowly build a OneNote practice. Because it’s almost never the tool but the habits. So, let’s get started!
How I Use OneNote
My clients tend to have complicated tax situations that span multiple years. And I’m a lazy thinker – if I’ve thought about it once, I’m not excited to think about it again. So, a few years ago I started creating client OneNote Notebooks for each client to capture notes. And then I discovered that I could search between Notebooks, which meant that I could do a research project once and then find it easily again. And then I discovered the screen capture and hyperlinking tool and it’s changed my whole workflow. Now I don’t have to search Outlook for client emails or open every saved document to find one thing. I have it all laid out for me in one spot.
Getting Started
Like I mentioned, I have a Notebook for each of my clients. This is because I have a SharePoint site for each of my clients and when you create a SharePoint site, it helpfully creates a few things for you, like a OneNote Notebook. Do you need a SharePoint site for each of your clients? I think if you have a ton of clients, that would be cumbersome. But you can still create OneNote Notebooks and save them to an overall Client SharePoint site.
Why would you want to save them to a SharePoint site vs your desktop or OneDrive?
Think about it like you would think about snacks in the office. Your desktop is the snacks that you bring for yourself and no one else gets to eat them. Your OneDrive is the snacks that you leave in your desk drawer that certain friends have “snack privilege” – but only if you tell them about it first. SharePoint is like the breakroom snacks that everyone gets to eat. If you have a client OneNote Notebook that you want everyone to be able to add notes to, the easiest place to keep it is in SharePoint. Then you don’t have to worry about sharing it out to each employee (if it’s in OneDrive) or you having the only access (if it’s on your Desktop).
My layout
This is an example of my current client layout.
The client has an overview section that keeps track of what I call the “Perm File” information, like their estate planning documents, their tax returns before they became my clients and their driver’s licenses. I also have sections for each year’s tax return and for emails/communications.
Why do I break up tax returns and emails/communications?
I personally don’t like it when my sections have too many pages, so it makes it easier to create a separate place for client communication vs tax return items. Way back in the day when I worked with paper files, I would have one of those five-section folders that looked like this.
The very first section would be carryforward documents and the second section would be communication and notes. This system is an offshoot of that approach.
This is what the ‘Client Summary’ page of the ‘Overview’ section looks like:
I want to note three things here that make OneNote my favorite –
1) Tables – being an accountant, I am naturally drawn to spreadsheets as a love language. The tables in OneNote are slightly a nightmare to set up and if I had to give you any advice it would be to create the tables in Excel and then copy to OneNote. The only way to re-size rows is to increase the font size. 🙄
BUT!!! You can also LINK Excel tables to your OneNote document and both sides will update when one has been changed. (I have found that OneNote sometimes updates on its own schedule but it’s also relatively ancient in software years, so give it time…)
2) Tags – Tags are super duper rad. I mean it. You know why? Because you can search by tags.
Where do you want to search? Every Notebook? Just this section? Just this page? Under the bed? ALL of those options are available! (Except the last one).
Not only that but you can make a summary of your search results as its own page. Imagine if you had a tag for “Clients that are our favorite” or a tag for “2025 Tax Law Changes”.
The other awesome thing about tags is that you’re not stuck with the tags that OneNote gives you. In fact, it is super simple to update tags to things YOU care about. It just takes some thinking ahead about which tags you’d like.
(FYI - this isn’t my usual tag set up since this is an example Notebook. Don’t judge 😂)
3) Hyperlinks – omg, I’m so in love with Hyperlinks in OneNote. They connect ideas to summaries easily and quickly. One of the things that I struggle with is reviewing a document, making notes and then trying to remember why I made that particular note. For example, if I’m reviewing a trust document and making a trust summary, wouldn’t it be nice to just click a link and see the referenced inforamtion?
Wait for it…
YOU CAN!!! And it is SO EASY to set up.
If I want to link to text in mid-document, I’ll add a tag specifically to call it out. When you add a tag, it adds what I call a ‘bloblet’ (not the actual name, I don’t know what Microsoft calls it). Once you see a bloblet, you can create a link to it. See below how to do that.
You can also highlight text and make that a hyperlink as well – that’s how I link pages to a table of contents.
A few extra things to note in the above image – I have my OneNote set up to ‘Set Picture as Background’ by default. The reason I do this is because images will move around. Which is helpful unless you want to to highlight or write all over them. Then it’s just aggrevating. You can undo this by just right clicking and choosing ‘Set Pciture as Background’ again if you DO want to move things around.
The second thing – alt image descriptions help everyone. Please keep those in mind.
And finally, another wonderful thing about OneNote is that you can search for pretty much any text, even if it’s in an image. The OCR is legit in this app.
Speaking of Search
The search functionality in OneNote is… beyond. Like I mentioned above, you can search for tags, you can search for text in images, you can even search across all Notebooks all the way down to limiting to a single page. In this case, I was searching for due dates for California, so I only wanted to search in this page (which is Ctrl+F).
But one thing I do for my clients is download a common document between many of them, let’s say the Vanguard allocation details for muni bonds. Then I can just search for those details when I want it, rather than having to remember which client has that particular fund and looking it up in their file.
And don’t forget Copilot! (Like we could!) (But don’t forget it!) I saw some examples of the Copilot functionality that can make even your most messiest client notes make sense to other humans.
One Final Super Awesome Thing
I could honestly go on for another 10,000 words but we both have things to do, so I’m just going to tell you how I get information INTO my Notebooks.
1) Print to OneNote
I use this functionality all the time when capturing documents like instructions or articles (and some client documents). This allows me to pick which Notebook, section and even page so the information gets to where it needs to be.
One thing to note – it can take a hot minute for the printer to do its thing and the dialog box to pop up. From personal experience, pushing the Print button multiple times doesn’t make things go any faster.
2) Screen clipping
If you look at the image above, I was printing a OneNote page of a screen clipping. I would DEFINITELY recommend using the screen clipping feature if your clients send you documents that only have one relevant section (for example, if you have a 30-page employee benefit handbook and only one paragraph is relevant).
The difference between this and making a hyperlink bloblet is that you don’t necessarily want ALL of the document taking up space, but you just need a tiny piece of it.
And, not to get too excitable about the OCR functionality, but you can search within the screen clipping OR convert it to text.
3) Insert Printout
Let’s say you don’t want to print to OneNote because you have the file right there and the open Notebook right here and you have other things to do. OneNote gives you two options – insert printout or file attachment.
If you choose the ‘file attachment’ option, you’ll just get a copy of the file. Sitting right there. Doing nothing helpful because you can’t search it anyway.
If you choose ‘Insert Printout’, you get the actual document contents which can then be notated, linked AND searched. Oh, and you also get the copy of the file.
You can do this either by clicking ‘Insert Printout’ under the ‘Insert’ tab OR just drag and drop into the Notebook.
4) Export from Outlook Desktop
All of my client emails go into OneNote. I don’t have time to be going down an Outlook search rabbit hole and I don’t trust my All-In-One portal not to eat them. So, I export them from Outlook the minute I get them and the minute that I send one.
(Yes, I could set up a Power Automate flow for this. Wouldn’t that be wonderful? Why haven’t I? Because I keep trying to overengineer it. Could you set up a simple flow that won’t require overengineering? Yes, absolutely.)
There are two different Outlook Desktops now – the Classic Outlook and the New Outlook (I just realized that Microsoft might be making a joke about Classic Coke and New Coke with these names). This is how you do it in Classic Outlook –
And with new Outlook, this is the only way I’ve figured out how to send to OneNote, so if someone else knows a better way, I’m all ears.
How to Start YOUR Love Affair with OneNote
One of the most awful things I’ve realized is that no matter how amazing a new tool or app is…. If I don’t have the habits and workflow in place, it’ll just get tossed into the (rather alarmingly large) pile of unused tools and apps. So, if you REALLY want to start using OneNote, I’ve recommended a 4-week plan below to get more comfortable with the app.
Week 1
Here are your tasks for Week 1:
Daily – Open one OneNote Notebook and write a note
Support – set yourself a calendar alert or reminder.
Seems silly right? But the biggest challenge I run into, at least for my brain, is that I often forget the app is there. Granted, I also have ADHD and my object permanence skills are challenged, but if you have the same issue where just remembering to DO THE THING with the app, you’ll acclimate faster by just opening the app and doing the smallest thing.
Weekly - 30 Minutes of Brainstorming ONE SUBJECT you want to capture notes about
Support – set an appointment on your calendar to do this and do it on paper (or a blank OneNote page with a stylus)
Why just ONE SUBJECT? Well, if you’re anything like me then you’ll want to start Notebooks and 20 different subjects, but you’ll never develop a workflow. And then you’ll get tired and wander off.
What we want here is to develop the scaffolding for WHAT you want to capture and HOW you want to capture it.
Week 2
Here are your tasks for Week 2:
Daily – Keep opening that Notebook and making a note!
Support – if the reminder didn’t work, try doing it first thing in the morning when you wake up
Weekly – Look at your brainstorming session from last week and see if you can identify a workflow.
A workflow is, “I do one, then I do two, then I do three, and then I do four”. So my workflow for capturing client emails is:
I receive a client email
I save it to the client’s 2024 OneNote Communications section
I capture the information that I need on a summary page (if there’s anything that’s going to impact the tax return or overall planning or they just wanted to tell me about their puppy)
I respond to the client email and also capture my response in OneNote
The reason you want to identify and document a workflow is so that you can do it the same way every time. And then eventually build an automation around it so you don’t have to think about it.
If it feels too overwhelming, just capture ONE THING you want to start tracking in OneNote and limit your workflow to only three steps.
Week 3
Here are your tasks for Week 3:
Daily – you know what I’m going to say here…
I mean, you’re going to be wanting to get into this OneNote daily anyway once you get it all set up, so you’re just building that muscle in your brain.
Weekly – From the workflow above, identify what key information you want to capture
There is absolutely no point in saving information if it’s not really relevant to you. You could literally make a OneNote Notebook about all of the Taylor Swift tour dates. But if you don’t like Taylor Swift or care about tour dates, then… why?
Think about the last time that not having a piece of information available made you scramble? (The one that just popped into my mind is whenever I get asked for my FEIN. And now I want to make a OneNote Notebook to capture all of my firm information in one place.)
Remember, don’t spend more than 30 minutes on this – it’s going to change over time anyway.
Week 4
This is the week!
Daily – say it after me… “put one thing into a OneNote Notebook”
Weekly – Time to set up your new Notebook!
You’ve got the workflow, you’ve got the information you want to capture, now we’ll create the Notebook and layout that will solve that big information collection and retention problem!
One hint – you might want to put the workflow as its own section or page – it is SO EASY to forget these things and nice to have the reference point.
There is so much more I want to say
And that’s it! I have SO MUCH more that I want to tell you but just this amount will give you a good head start to falling in love with OneNote. Please let me know how you use OneNote and some ideas/best practices that other folks can grab!
Happy Chatting!