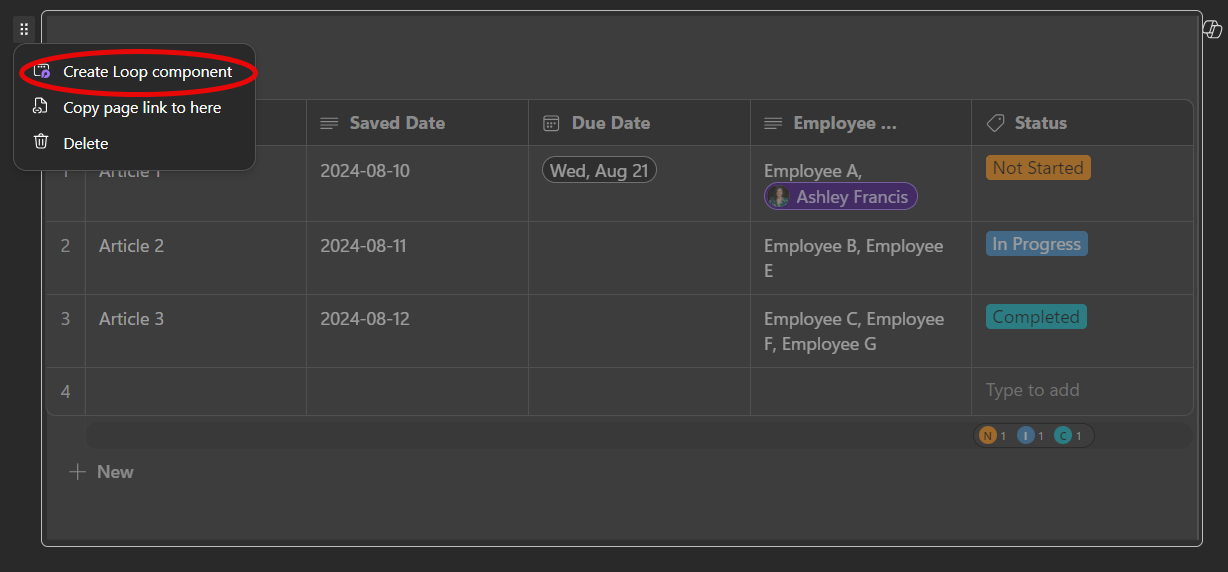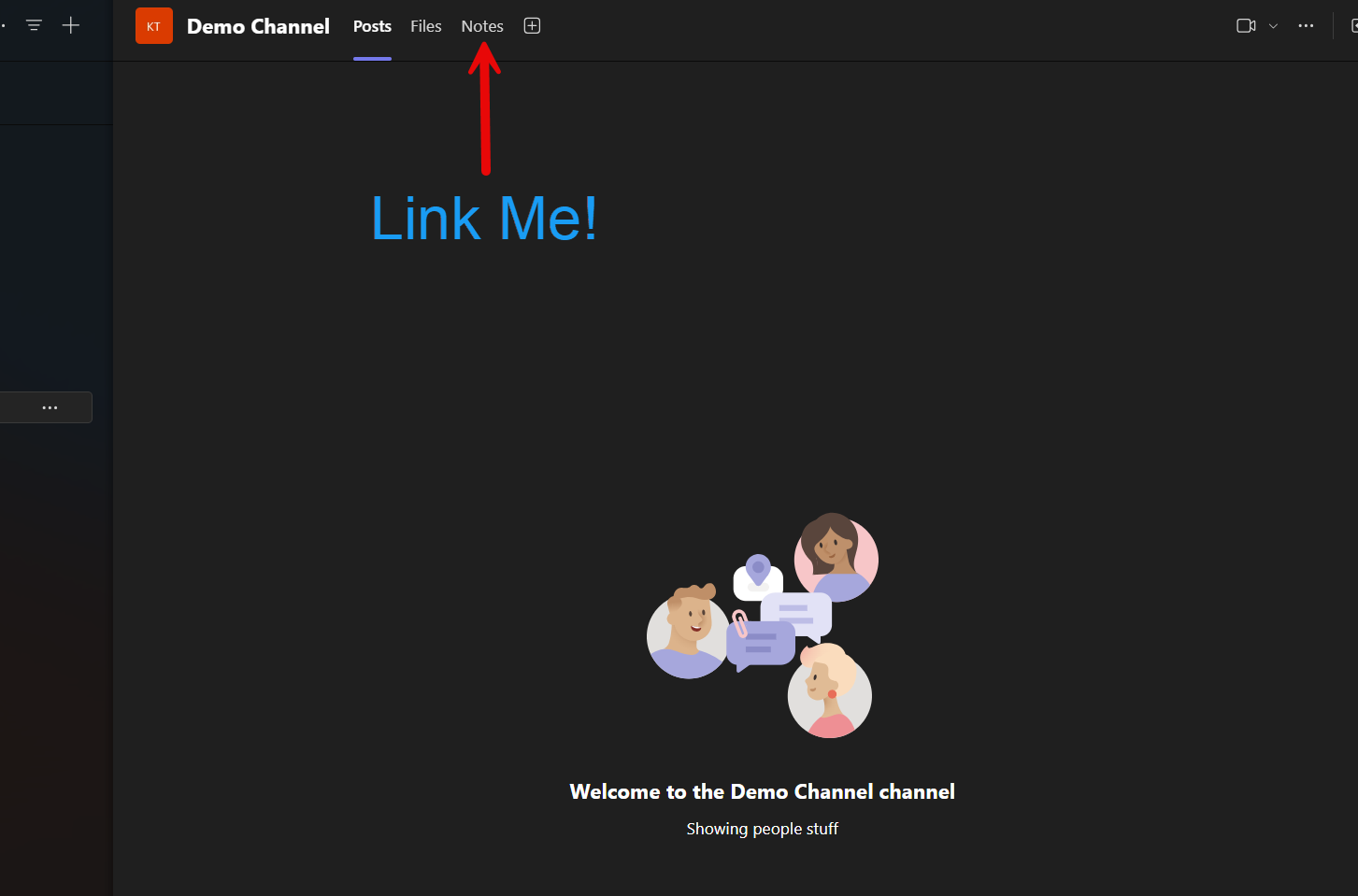025 - OneNote and Friends
Did you ever get the feeling the Apps are working together behind your back?
Hey Friends, welcome back! I bet you saw that headline and thought, "Holy smokes, more OneNote??? Yes, please!" Well, this month is your lucky month because I've decided to go all in on the OneNote app.
Last week, we did a high-level overview of why OneNote is awesome. This week, we're going to explore integrations with other Microsoft applications. Next week, we will cover Copilot INSIDE the app and use GenAI to help make templates. And finally, we will look at some OneNote automations you can build.
So, let's get started!
I Can Keep It All In My Head
Why do we even need to talk about a note-taking application? Isn't that what our big, beautiful brains are for?
Unfortunately, no. Our big, beautiful brains are for creativity, problem-solving, connecting, and relating. And starting side hustles. They're not the best at storing loads and loads of super-important data that needs to be faithfully retrieved. In fact, they're rather dodgy information retention devices at all. Our brains helpfully fill in the blanks, whether the information supplied is accurate or not.
There are lots of folks that talk about 'Building a Second Brain' – Tiago Forte is one of them, but it has long been recognized that our noggins are terrible encyclopedias. (Unless you ask my son about D&D – then you're in for a treat).
What Should You Keep In OneNote
I'm not going to be cute and say "everything". I want to. But I'm not going to. Because it's not the "Everything App" – certain apps are better for certain things.
Writing stuff like letters and articles – Word
Pretty spreadsheets and data crunching – Excel
Collaborating on Project Planning/Execution – Loop
Tracking Projects/Tasks – Planner/To Do
So, what IS OneNote good for?
Capturing documents and ideas
Create templates for meetings, like prospect or client meetings, so you remember to ask all The Things.
Creating client/friend/coworker snapshots so you can capture important information about them
Capturing and storing meeting notes
Taking notes in a training that you want to refer back to later
Storing ideas for improvements
Creating a daily recurring task list template so you can get into a habit
Basically, taking the storage work off of the shoulders of the brain. If brains had shoulders.
I'm a big fan of journals. I have watched too many hours of videos on bullet journaling and note-taking. If you can do it with a notebook, notepad, sticky note, or the back of a napkin, you can do it in OneNote.
Let's talk about how OneNote is everywhere in the Microsoft ecosystem.
Microsoft Edge – OneNote Web Clipper
I know that it used to be cool to hate on Microsoft Edge. The search results weren't great. Why would you use a browser if it wasn't for search results? The good news is that the search results have VASTLY improved and also you get access to a lot of cool features.
Microsoft Edge is now my go-to browser for MANY reasons (that I should probably write a blogletter article about). BUT, one of the reasons is the handy dandy OneNote Web Clipper.
The OneNote Web Clipper allows you to wholesale clip entire webpages, PDFs, or only small webpage sections to a specific OneNote page. It's easy to install and shows up as a browser extension (if you don't see it after installing, you might have to toggle the extension view to "on").
Some things you could consider clipping for your team so folks don't have to re-create the wheel:
Software instructions – We all work with software that has some… quirks. And some of us have spent hours on the phone with tech support, reviewing the documentation to figure out a frequently occurring quirk.
Wouldn't it be nice if only one person had to suffer for the benefit of everyone else? Clip the needed instructions, add them to a page, and then add notes. An even better next step would be to create a table of contents page so you can keep track of what's there (and maybe what's old news).
IRS and State Instructions – If you provide tax filings to people in California, you will want to have the California instructions handy. You could do this two ways: you could have everyone look up the instructions each time they need to check something, OR you could clip and store it. It even includes the link!
Even better would be to create a database of the top information needed (due date, who needs to file, etc) and then link the OneNote page with the rest of the details.
Menus of local lunch places that everyone has agreed to at least once. Do I even need to say why? 😂
Prompts or responses from your GenAI tools that you want to capture in OneNote for later parsing. You can even choose how you want the Web Clipper to grab the item, whether the whole page, in an article format, etc.
Articles you think would be helpful around a new topic that EVERYONE should read. You can even use a Microsoft Loop component to track that everyone has (begrudgingly) read it. I'll show you an example of that later.
Process documents for your new staff. The next-level idea would be to have your new staff CREATE the documents themselves, so they remember the process through teaching it.
The goal of note-taking is to capture the information all in one place. We have all of these different places we have to go on the internet, but what if we could only go there once and then visit our OneNote repository when we need answers?
Microsoft Loop – Loop Components
Microsoft Loop is relatively new, so if you don't know what it is, I have an older blogletter article about it, but I suggest checking out the Microsoft Learn page about it, as it's being updated frequently.
What is Microsoft Loop? It's an anxiety machine, let me tell you. All that blank space and I'M supposed to come up with ideas to fill it? What was I even trying to accomplish before I opened this Loop page anyway?
Fortunately, Loop comes with templates for the more anxiety-flavored folks.
Copilot has made its way in there as well. Templates are nice, but what's even nicer is having a template that fits YOUR exact needs. I made this table in Loop using Copilot. Well, Copilot made it while I went and made coffee. Thanks Copilot!
You can change anything in Loop into a "Loop Component," which is basically a portable piece of software. Its like a software in a software that goes into other softwares. But instead of looking like a software, it looks like that table you set up.
The beauty of a Loop Component is that you can take that portable-piece-of-software-that-looks-like-the-table-you-just-set-up and plop it into different Microsoft applications. AND THE SOFTWARE TABLES WILL ALL UPDATE AT THE SAME TIME. You change it in one spot, it changes in all the other spots. Here is my table in OneNote.
If I update it in OneNote, it updates in Loop. Isn't that nice?
Other places you can pop in Loop Components:
Microsoft Whiteboard
Microsoft Outlook
Microsoft Teams – channels and chats
Microsoft OneNote
If you had a channel about 'Articles Everyone Should Read' in your Teams, you could also pop the Loop Component in there. The goal is to make it easy for folks to work with the information wherever they happen to hang out.
Did Somebody Say Microsoft Teams???
Teams is another app that gets a bad rap. Some of it was earned because of outdated infrastructure issues that were crushed during the pandemic's early days. Some of it is due to a misunderstanding of what the tool is supposed to do. I could probably devote TWO MONTHS to Microsoft Teams. (And maybe I will, don't tempt me).
OneNote also lives in Microsoft Teams. Or it can live in Teams. You just have to click on the 'Notes' tab at the top and…
A brand new shiny Notebook.
But wait, you say, this isn't MY Notebook (if you created one before and suddenly got panicked that you've never set up a OneNote Notebook for your blogletter or classes and everything is a lie….)
No worries! You can click the + sign next to the 'Notes' tab and find the OneNote Notebook you want to use in this channel. You can breathe a sigh of relief that your whole life ISN'T a lie and that you actually DID create that Notebook at another time.
(Also, when you get a moment, I’d suggest that you check out all the cool apps you can bring into Teams).
Okay, so wait, where does the OneNote Notebook that you bring in… where does it live?
My OneNote Notebooks, as I've mentioned, live in SharePoint. (Which holds stuff, and you can make it look pretty. I could do THREE months on SharePoint.) Microsoft Teams and SharePoint are closely integrated, as in, SharePoint holds the documents that you think you're storing in Teams.
Teams was built to be the app that you work out of, not just have meetings with. So, if you don't want to leave Teams to work in OneNote, you can bring your OneNote to Teams!
Some use cases for OneNote in Teams:
My friend Brenda Cannon (a CPA on Twitter who is building an app so you can schedule client work to reduce the chaos of the busy season) asked if you could have a wiki in here.
Yes! Client Wiki, Project Wiki, Process Wiki, Wiki Wiki (I don't know what that is, but it sounds cool).
Another CPA friend from Twitter, Vince Porter, mentioned that he stores his email templates in OneNote so that his staff are all using the same verbiage in response to questions or for emailing client deliverables/information requests. Wouldn't that be nice, so your team doesn't have to re-create the wheel?
The goal is to capture information wherever a person is – if they're hanging out in Teams, make it easy for them to make notes.
…speaking of where it feels like I constantly live even though I keep reading that it's not productive to live here – let's talk about Outlook and OneNote
Microsoft Outlook – Meetings
Last week, we talked about moving emails from Outlook to OneNote. Today, we will talk about moving meetings from Outlook to OneNote.
Why would you want to do that?
You can move the meeting details, including who is supposed to attend, the date and time, and the agenda (you created an agenda, right?) into OneNote for easier note-taking.
Or….. you could just take notes on a piece of paper and put that somewhere where you won't lose it, but nobody can access it. (Actually, you can still take notes on paper and then use the camera in the OneDrive app to upload a photo to OneNote and then convert it to text, but we don't have time for me to show you all of that)
In the new Outlook, click on the meeting, and there will be an option to send it to OneNote.
Once you choose that option, it'll let you pick which Notebook you want to work with and then let you go straight to that newly created Notebook page.
It will look like this if you only put the least amount of information in the meeting invite.
(If you're curious, I kept forgetting when the AICPA Town Hall was, so Sabrina gave an assist and sent out a calendar invite so we could all make sure we remembered to watch it)
There is SO MUCH MORE you could have in these meeting invites. I feel like I could spend FOUR months on Outlook (now we're just getting into hyperbole). But I just popped this meeting invite into my Notebook and can now keep the meeting information all in one place. And you see those little check boxes next to everyone's name? You can also mark if folks made it to the meeting or not.
Ran out of space again
Shoot, I also wanted to tell you about the ToDo app integration with the ToDo tag and the Outlook tasks flags. It's super cool, so I'd check it out. It's a way to mark action items and then assign a date so they don't get lost in the fray.
I think the most important thing with all of these tools is to get into the habit of using them. Yes, they’ll make your life easier but only if you spend a hot minute or two mapping out WHAT kind of information you want to capture.
Thank you once again for indulging in my adoration for OneNote. Next week, we will look into how to use GenAI tools to fill in the blank spaces and summarize our notes.
Happy Chatting!